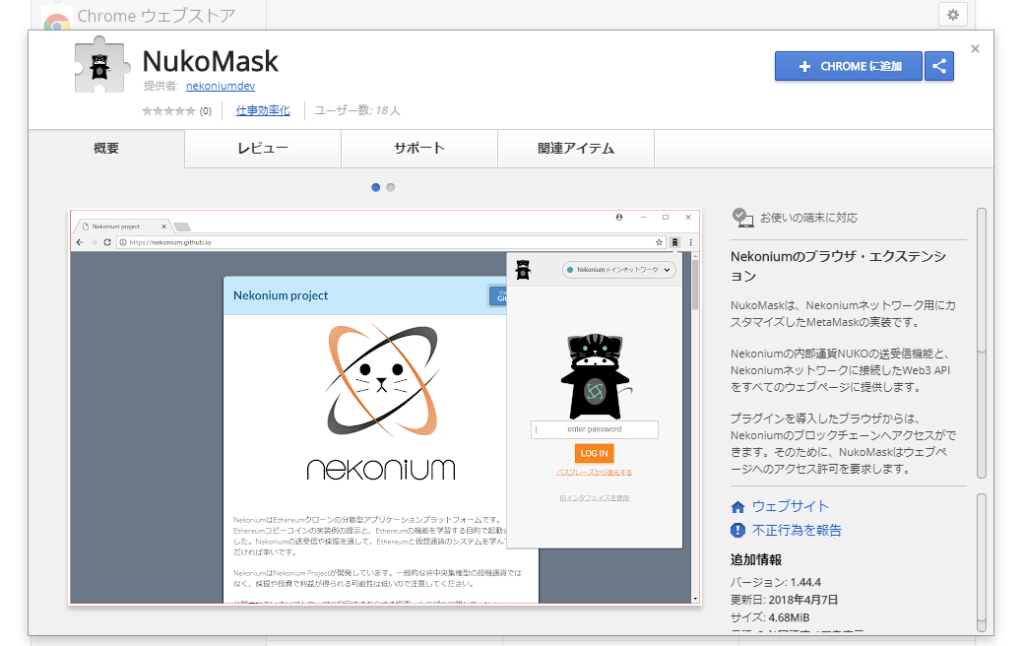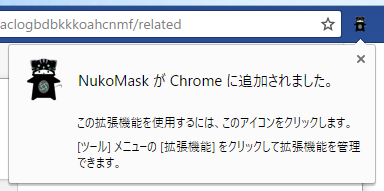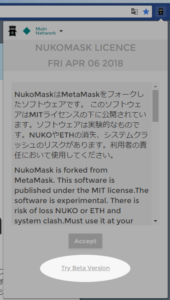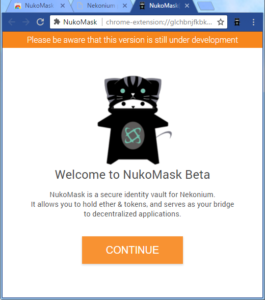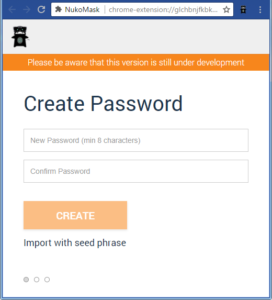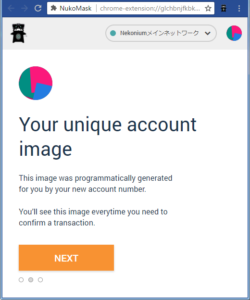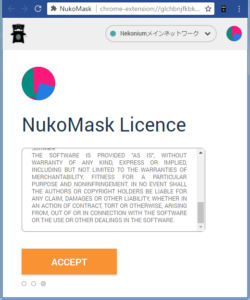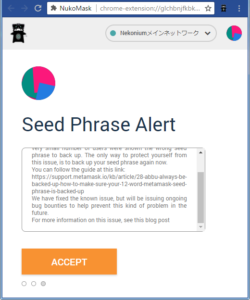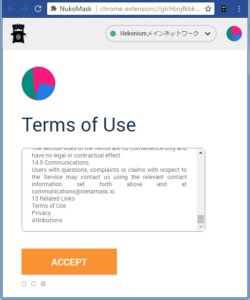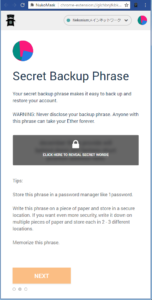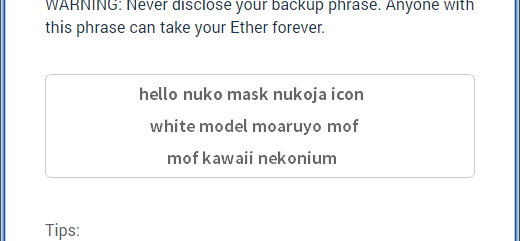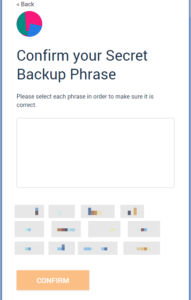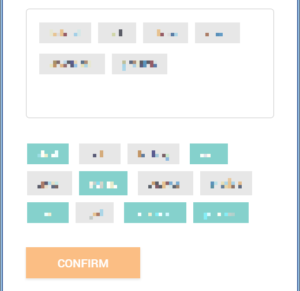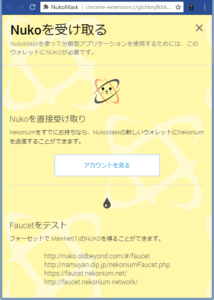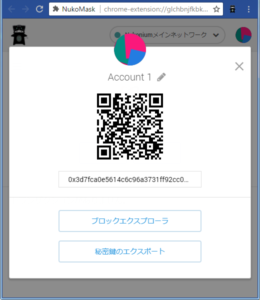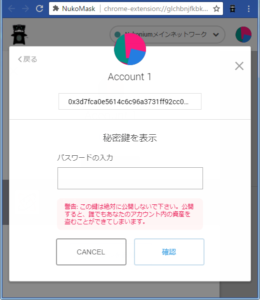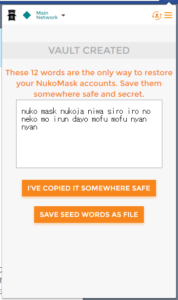Ethereumフォークの日本産暗号通貨Nekonium応援記事です。
Nekoniumで使えるChrome向けブラウザエクステンションNukoMaskを公開しました。MetaMaskをNekonium向けにカスタマイズしたソフトウェアです。利用規約とリスクを理解したうえでご利用ください。 https://t.co/NOz87W8hIf pic.twitter.com/M6ciUh4IQ8
— Nekonium Project (@NekoniumDev) 2018年4月7日
Chromeブラウザ用Nekoniumウォレット「NukoMask」がリリースされました。
これはブラウザの拡張機能として動作するお財布で、将来的には対応サイトと連携して簡単にNUKOの送受信ができるようなものです。
早速導入してみましょう。
※画像は操作時は左寄せ・表示確認時は中央寄せと表示を別けています。
※絵文字「⬇」は、次へ進む操作の前に付けています。
👍新UIへの切り替え方法を追加しました。
🎉新UIで書き直しました‼
NukoMaskインストール方法
⬇ChromeウェブストアのNukoMaskページを開きます。
「NukoMask」MetamaskをNekonium用にカスタマイズしたブラウザエクステンション
https://chrome.google.com/webstore/detail/nukomask/glchbnjfkbkdhhaclogbdbkkkoahcnmf
⬇「+CHROMEに追加」ボタンを押してインストールします。
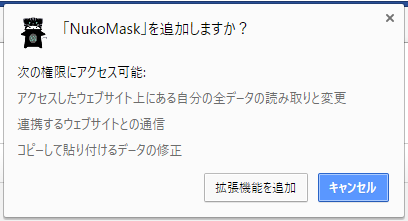
権限の確認画面が出ますので⬇「拡張機能を追加」ボタンを押して進みます。
![]() 黒いnukojaアイコンが可愛いですね!(こべねさん作)
黒いnukojaアイコンが可愛いですね!(こべねさん作)
NukoMaskの初期設定
早速、右上に並んでいる⬇「黒いぬこじゃアイコン」をクリックしましょう。
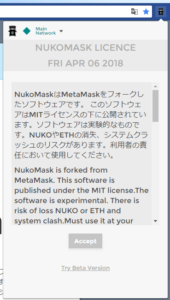 NukoMaskの説明と注意書きが表示されます。
NukoMaskの説明と注意書きが表示されます。
新しいユーザーインターフェースに切り替える
開発陣が日本語化をがんばったバージョンが使えます。
⬇「Try Beta version」をクリックしましょう。新UIページが開きます。
可愛いぬこじゃ(nukoja)さんが表示されます。⬇「CONTINUE」をクリックして進みます。
NukoMaskのパスワードを決める
パスワードを8文字以上で決めます。
2回同じパスワードを入力して⬇「CREATE」をクリックして進みます。
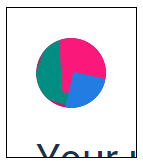 ※これは説明のための一例です。
※これは説明のための一例です。
こういう画像で自分のウォレットかどうかを見た目でチェックできます。
⬇「NEXT」をクリックして進みます。
ライセンスや注意などの確認
一番したまでスクロールしてから⬇「Accept」をクリックして進みます。
ちゃんとメモしといてね!みたいな内容です。⬇「Accept」をクリックして進みます。
⬇「Accept」をクリックして進みます。次はとっても大事なところです。
復元フレーズのバックアップ【超重要】
⬇「鍵マークの隠されているところ」をクリックすると復元フレーズが表示されます。
⚠必ずここでメモ📝しておきましょう。
復元フレーズは、紙など絶対消えない無くさないものに書き写してください✍。単語だけでなく順番も大事です。
これを無くしてしまうと、お財布の中のNUKOを取り出せなくなってしまいます。
他人に知られると中身を送金されてしまうので、公開しないようにしてください。ただし、相続予定の人は遺言状に書き加えましょう。
メモを複数箇所に保管しておくと、一カ所のものが失われても回復できるのでさらに良いです。
🔰復元フレーズってなあに❓🤔
【復元フレーズ(Seed Phrase)】:お財布の鍵を生成する種(Seed)です。NukoMaskのパスワードを忘れてしまったときに再設定で使います。
👉例:human taste cat future food mountain delicious…
【秘密鍵(Private key)】:お財布の鍵そのものです。復元フレーズから生成されます。お財布からNUKOを取り出すときに使います。※NukoMaskはパスワードがあれば送金できます。
👉例:C8pCG8QUsCS2W5Kss9Qd2T9RJ4rFM3Ze…
💡秘密鍵は大小の区別のある英文字と数字の羅列である一方、復元フレーズは英単語が十数個になっていて、人間にとって分かりやすくなっているんですね。
しっかりメモできたら⬇「NEXT」をクリックして進みます。
バックアップした復元フレーズの確認
メモした復元フレーズを確認します。⬇メモの順番通りに単語をクリックしてください。
メモした全ての単語をクリックし終えたら⬇「CONFIRM」をクリックして進みます。
Nukoの受け取り方法の案内
ウォレットアドレスや蛇口(Faucet フォーセット)の案内があります。
蛇口サイトは別ウインドウで開いておくと、あとで着金テストに使えます。ここで開かなくても公式サイトにも掲載されています。
⬇「アカウントを見る」をクリックして進みます。
NukoMask設定完了
お疲れ様でした!これでNukoMaskの設定は完了です!
![]()
いつでもChromeブラウザ右上のぬこじゃアイコンから、Nekoniumを操作することができます。
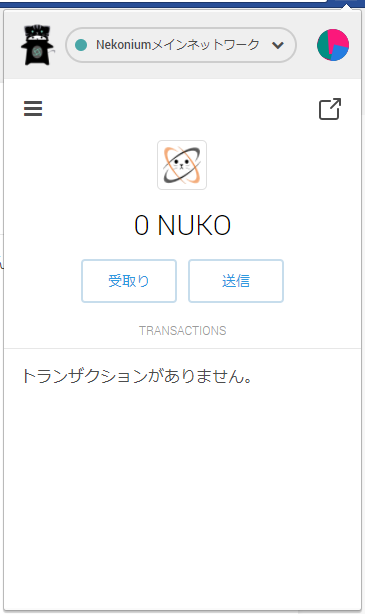
以上、NekoniumのChromeブラウザ用ウォレット「NukoMask」新UI版導入方法でした。
ウォレットアドレスを確認しよう
Nukoを受け取るウォレットアドレスやQRコードの表示をさせるには、
⬇「受取り」→「アカウントを見る」をクリックで表示できます。
または
⬇左上のメニューアイコン「三」→「詳細」でも同様に表示できます。
アドレスのコピー方法は、QRコードの下にあるアドレス文字列を右クリック→「コピー」でコピーできます。
コピーができたら、蛇口(Faucet)でNUKOをもらったり、サイトやSNSで公開したりしてぬこ集めしてみましょう!
Nekoniumの創作活動や開発支援には奨励金(Bounty)がもらえる制度があります。こちらにもチャレンジしてみてください。
🚧蛇口(Faucet フォーセット)でNUKOをゲットする方法(執筆予定)
ウォレットの取引履歴を確認する方法
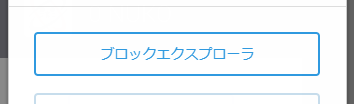
アカウント詳細画面にて「ブロックエクスプローラ」をクリックすると取引履歴を表示できます。
また、取引履歴を参照できるサイトは複数あるので好みのものを選べます。
http://explorer.nekonium.org/home
ウォレットアカウントの名前を変更する方法
アカウント名横の鉛筆マーク✏をクリックします。
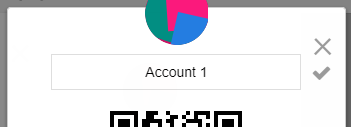
入力可能な状態となるので、名前を書き換えたらチェックマーク✔をクリックすると変更できます。
NukoMaskのウォレットを他でも使いたいとき
他のパソコンのNukoMaskや他のウォレット(Web,アプリ)でお財布を操作したいときには、秘密鍵を使います。
メニューアイコン「三」からアカウントを表示して、⬇「詳細」をクリックします。
⬇「秘密鍵のエクスポート」をクリックして開きます。
✍最初に設定したパスワードを入力すると、秘密鍵が表示されます。
旧ユーザーインターフェースの進め方
以下は、古いUIでのインストール方法です。せっかく書いたので残しておきます。
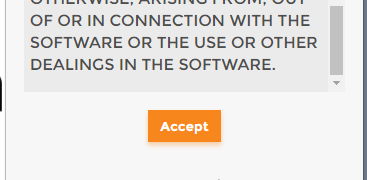
下までスクロールすると、「Accept(承諾)」ボタンが押せるようになるので、クリックします。
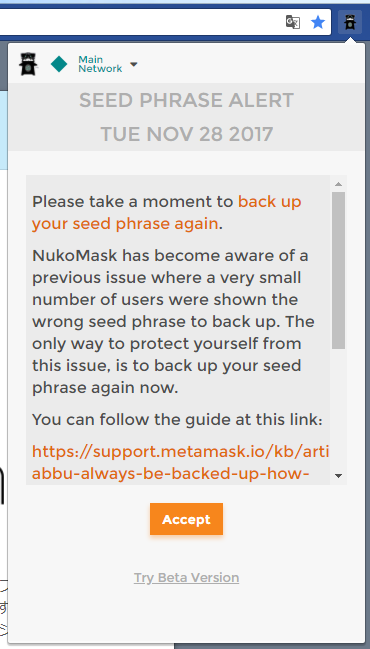
シードフレーズに関するする注意が表示されます。
ちゃんとメモしといてね!という内容です。※更新により表示が変わることがあります。
「Accept(承認)」をクリックして進みます。
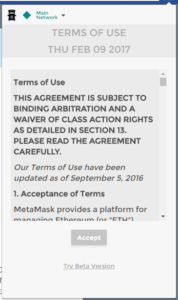 利用規約が表示されます。
利用規約が表示されます。
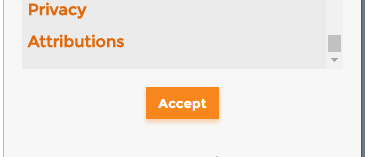
こちらも下までスクロールして「Accept(承認)」をクリックして進みます。
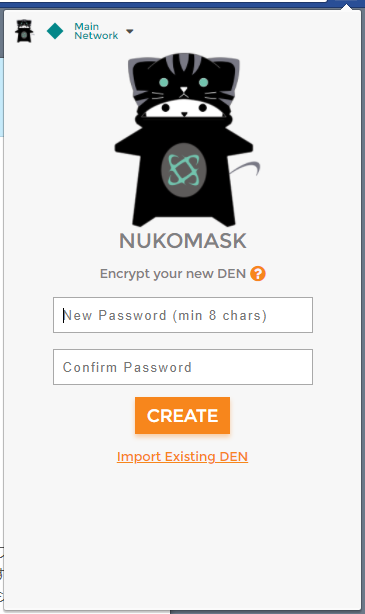
パスワード入力画面になります。パスワードを8文字以上決めて入力しましょう。
必ず紙などにメモしてください。忘れてしまったときに誰かが教えてくれたりリセットする仕組みはありません。
「CREATE(作成)」ボタンをクリックして続きます。次はさらに大事です。
必ずこれを紙などにメモして、厳重に保管してください。無くしてしまうと復元できないお財布となってしまいます。
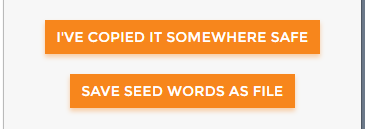
「I’VE COPIED IT SOMEWHERE SAFE(フレーズを安全にメモしました)」ボタンを押すと初期設定は完了です!
NukoMask操作画面
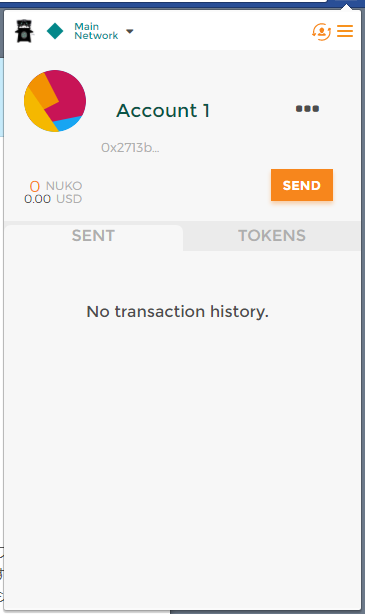
設定が終わるとこのような画面になります。ここから残高の確認や送信など各種操作ができます。
ウォレット名の変更
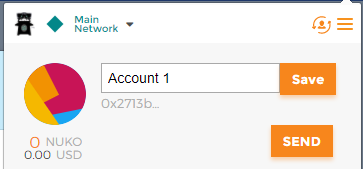
ウォレットの名前「Account1」にカーソルを乗せると上に表示される「edit」を押すとお財布の名前を変更することができます。
メニュー操作
ウォレットの名前「Account1」横の「・・・」ボタンをクリックすると、今表示しているウォレットの操作ができます。
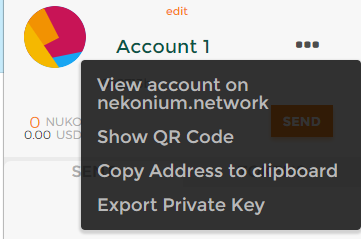
操作メニューは上から順に
- アカウント(お財布)をnekonium.networkサイトで見る
- QRコードを表示する
- ウォレットアドレスをクリップボードにコピーする
- プライベートキーを書き出す
というものです。
NukoMaskのQRコード表示
Nukoを受け取るQRコードを表示させてみましょう。
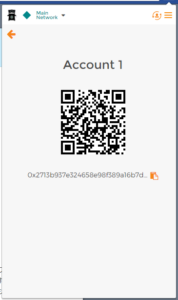
QRコード表示画面
QRコードの下にあるウォレットアドレス横のアイコンをクリックするとクリップボードにコピーできます。
旧UIから新UIへ切り替える
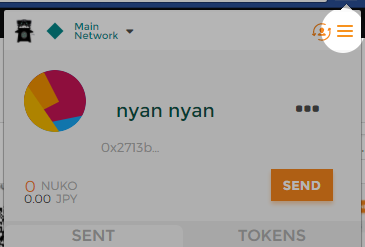
右上の「三」メニューボタンをクリックします。
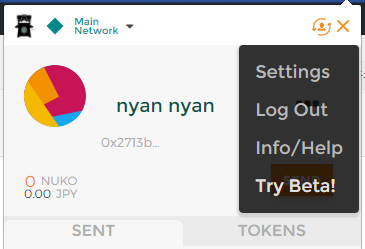
一番下の「Try Beta !」をクリックすると新UIに切り替えられます。
以上、NekoniumのChromeブラウザ用ウォレット「NukoMask」旧UI版導入方法でした。
この記事が役に立った!ナイス!と思っていただけたら投げ銭よろしくお願いします。