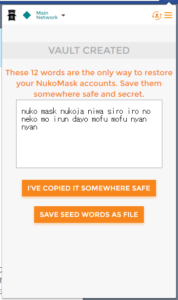旧ユーザーインターフェースの進め方
以下は、NukoMaskの旧UIでのインストール方法です。せっかく書いたので残しておきます。
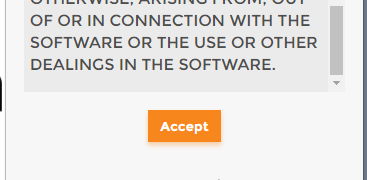
下までスクロールすると、「Accept(承諾)」ボタンが押せるようになるので、クリックします。
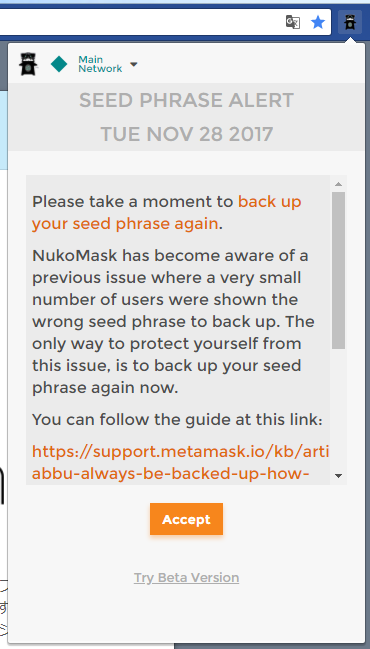
シードフレーズに関するする注意が表示されます。
ちゃんとメモしといてね!という内容です。※更新により表示が変わることがあります。
「Accept(承認)」をクリックして進みます。
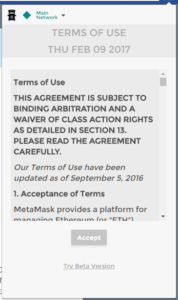 利用規約が表示されます。
利用規約が表示されます。
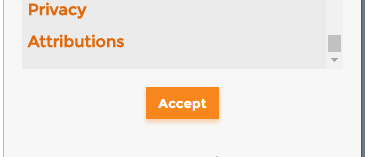
こちらも下までスクロールして「Accept(承認)」をクリックして進みます。
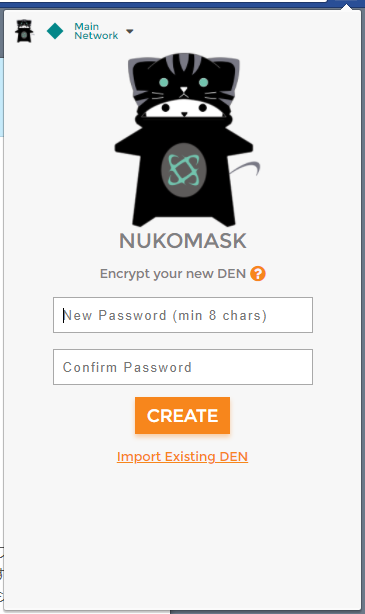
パスワード入力画面になります。パスワードを8文字以上決めて入力しましょう。
必ず紙などにメモしてください。忘れてしまったときに誰かが教えてくれたりリセットする仕組みはありません。
「CREATE(作成)」ボタンをクリックして続きます。次はさらに大事です。
必ずこれを紙などにメモして、厳重に保管してください。無くしてしまうと復元できないお財布となってしまいます。
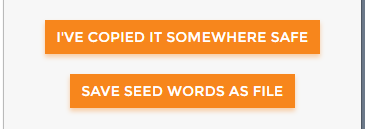
「I’VE COPIED IT SOMEWHERE SAFE(フレーズを安全にメモしました)」ボタンを押すと初期設定は完了です!
NukoMask操作画面
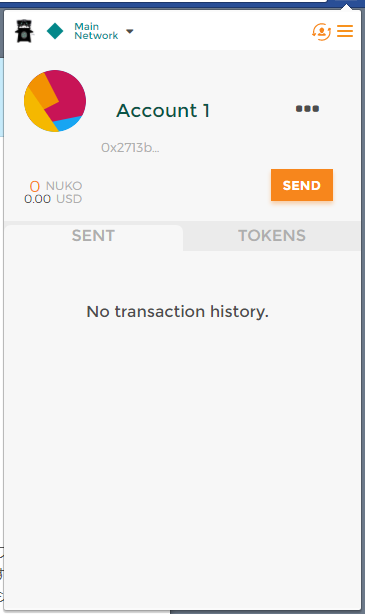
設定が終わるとこのような画面になります。ここから残高の確認や送信など各種操作ができます。
ウォレット名の変更
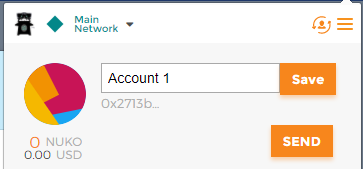
ウォレットの名前「Account1」にカーソルを乗せると上に表示される「edit」を押すとお財布の名前を変更することができます。
メニュー操作
ウォレットの名前「Account1」横の「・・・」ボタンをクリックすると、今表示しているウォレットの操作ができます。
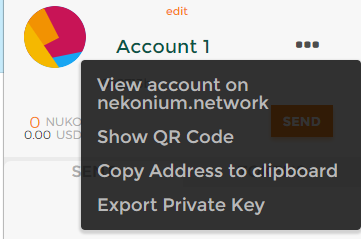
操作メニューは上から順に
- アカウント(お財布)をnekonium.networkサイトで見る
- QRコードを表示する
- ウォレットアドレスをクリップボードにコピーする
- プライベートキーを書き出す
というものです。
NukoMaskのQRコード表示
Nukoを受け取るQRコードを表示させてみましょう。
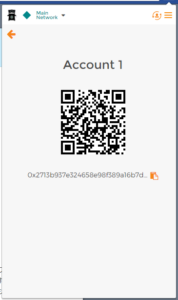
QRコード表示画面
QRコードの下にあるウォレットアドレス横のアイコンをクリックするとクリップボードにコピーできます。
旧UIから新UIへ切り替える
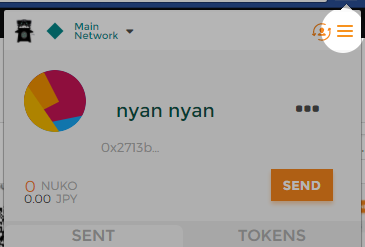
右上の「三」メニューボタンをクリックします。
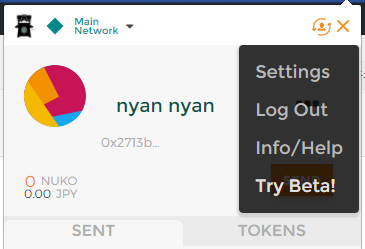
一番下の「Try Beta !」をクリックすると新UIに切り替えられます。
以上、NekoniumのChromeブラウザ用ウォレット「NukoMask」旧UI版導入方法でした。
この記事が役に立った!ナイス!と思っていただけたら投げ銭よろしくお願いします。